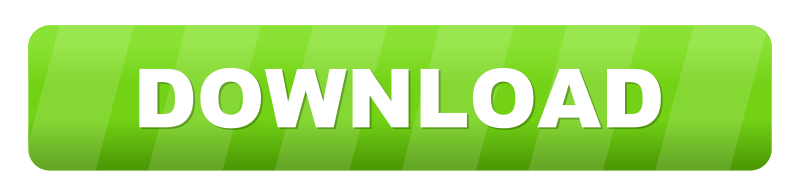*Keyboard Shortcut Keys
*Keyboard Shortcut Windows Vista-->
For information about keyboard accessibility, see How to: Use Keyboard Navigation.
You can access a variety of commands in Visual Studio for Mac by using the appropriate keyboard shortcut. This document lists the default shortcuts for the Visual Studio for Mac key binding scheme. For more information about how to change the key binding scheme, see Customizing the IDE. You can also customize shortcuts for a command using the Visual Studio for Mac > Preferences menu item and choosing Environment > Key Bindings in the Preferences window.
Tip
The keyboard shortcuts displayed in this document, and the key binding preferences in Visual Studio for Mac, are presented using the symbols commonly used in macOS. If you are unsure of a symbol, review the macOS key symbols loopkup table.
Accept a change (when change tracking is on) Option-Command-A. Reject a change (when change tracking is on) Option-Command-R. Show or hide word count. Enter or exit edit master page view. Create AutoCorrect Shortcuts in Office 365 Mac. Similar to Windows Office version, you can also easily setup custom AutoCorrect shortcuts in Office 365 Mac version. Open Word or any other app and navigate to “Preferences” section by pressing “Command +,” keys. Click on “AutoCorrect” option.
I have a Thinkpad X200 with Intel GMA 4500MHD onboard graphics. As of 2018, it seems that Intel is no longer supporting this card and there is no official driver available for Windows 10 on the Intel website. The generic driver provided by Windows does not support hardware 3D acceleration despite the card having OpenGL 2.1 capabilities. Intel GMA 4500HD/4500MHD Driver Restart required This package provides the Intel GMA 4500HD/4500MHD Driver and is supported on OptiPlex and Latitude models that are running the following Windows Operating System: Windows 7 (64-bit).
Open Writer and go to Tools, Customize, click on the Keyboard tab. On the Category list select Edit, then on the Function list select Accept Change. Select the key combination you wish to assign (e.g. Alt+A) on the Shortcut keys list. Jul 03, 2020 The default Apple keyboard also has two alt keys on the keyboard layout. They are named as Option with the small name “alt” on it. Alt keys are one of the hidden gems in Apple keyboard less used by most of the Mac users. In this article, we provide the complete list alt code shortcuts for Mac to insert symbols. Sep 13, 2016 This keyboard shortcut will switch your word-processing app’s window to the next document you have open, as illustrated by the following animated GIF: It’s worth noting that you can repeatedly strike the (Tilde) key again and again until you get to the document you want, which comes in handy if you have more than two documents open at the.Downloadable quick ref pdfs
We have compiled the most used, and most useful, keyboard shortcuts into a downloadable pdf file. We have two versions,one that shows shortcuts for Visual Studio for Mac, and a version that shows Visual Studio shorts side-by-side for usersthat have prior experience with Visual Studio when using Windows.Code NavigationCommandsKeyboard shortcutsFind References⇧⌘R, F12Go to Declaration⌘D, F12Next Error⌥⇧⇟, ⇧⌘F12Next Issue in File⌥⇟Previous Error⌥⇧⇞Previous Issue in File⌥⇞DebugCommandsKeyboard shortcutsEnable or Disable Breakpoint⌥⌘/, ⌘F9Pause⌥⌘P, ⌥⌘L5Remove All Breakpoints⇧⌘F9Run To Cursor⌘F10Set Next Statement⇧⌘F10Show Next Statement⌥*Step Into⇧⌘I, ⌘F11Step Out⇧⌘U, ⇧⌘F11Step Over⇧⌘O, F10Toggle Breakpoint⌘, F9View Breakpoints⌥⌘BDesignerCommandsKeyboard shortcutsSwitch between related files⌃⌘↑EditCommandsKeyboard shortcutsConstraint Editing Mode⌘ECopy⌘CCut⌘XDelete⌘⌫Format Document⌃IIndent Selection⌘]Paste⌘VPreferences⌘,Redo⇧⌘ZRename⌘R, F2Select All⌘AShow Code Generation⌘IToggle All Folds⌥⇧⌘↑Toggle Definitions⌥⇧⌘↓Toggle Fold⌥⇧⌘←Toggle Line Comment(s)⌘/Undo⌘ZUnindent Selection⌘[Update Frame from Constraints⇧⌘RF# IntegrationCommandsKeyboard shortcutsClear F# Interactive⌃⌥CF# Interactive⌃⌥FRestart F# Interactive⌃⌥RSend line to F# Interactive⌃⌥LSend references to F# Interactive⌃⌥PSend selection to F# Interactive⌃⏎FileCommandsKeyboard shortcutsClose All⇧⌘WClose File⌘WClose Workspace⌥⌘WNew File⌘NNew Solution⇧⌘NOpen⌘OPrint⌘PQuit⌘QRevert⌘USave⌘SSave All⇧⌘SHelpCommandsKeyboard shortcutsAPI Documentation⌥⌘?Unity API Reference⌘'OtherCommandsKeyboard shortcutsImplement Unity Messages⇧⌘MInspect⌥⌘IProjectCommandsKeyboard shortcutsAdd Files⌥⌘ABuild⌘K, ⇧F6Build All⌘B, F6Clean⇧⌘KRebuild⌃⌘KRebuild All⌃⌘BStart Debugging⌘⏎, F5Start Without Debugging⌥⌘⏎, ⌃F5Stop⇧⌘⏎, ⇧F5RefactoringCommandsKeyboard shortcutsImport Symbol⌃⌥␣Quick Fix⌥⏎SearchCommandsKeyboard shortcutsCommand⇧⌘PFind in Files⇧⌘FFind Next⌘G, F3Find Next Like Selection⌘E, ⌘F3Find Previous⇧⌘G, ⇧F3Find Previous Like Selection⇧⌘F3Find⌘FGo to File⇧⌘DGo to Line⌘LGo to Type⇧⌘TNavigate To⌘.Replace in Files⌥⇧⌘FReplace⌥⌘FText EditorCommandsKeyboard shortcutsComplete Word⌃␣Delete left character⌃HDelete next subword⌃⌦Delete next word⌥⌦Delete previous subword⌃⌫Delete previous word⌥⌫Delete right character⌃DDelete to end of line⌃KDynamic abbrev⌃/Expand selection⌥⇧↓Expand selection⌥⇧↑Expand selection to document end⇧⌘↓, ⇧⌘↘Expand selection to document start⇧⌘↑, ⇧⌘↖Expand selection to line end⇧↘, ⇧⌘→Expand selection to line start⇧↖, ⇧⌘←Expand selection to next line⇧↓Expand selection to next word⌥⇧→Expand selection to page down⇧⇟Expand selection to page up⇧⇞Expand selection to previous line⇧↑Expand selection to previous word⌥⇧←Expand selection to the left⇧←Expand selection to the right⇧→Find caret⌘|Go left one character⌃BGo right one character⌃FGo to beginning of document⌘↑Go to beginning of line⌘←, ⌃AGo to end of document⌘↓Go to end of line⌘→, ⌃EGo to Matching Brace⇧⌘Go to next line⌃NGo to next word⌥→Go to previous line⌃PGo to previous word⌥←Insert line break after the caret⌃OMove caret to EOL and insert new line⇧⏎Move the line or highlighted selection down⌥↓Move the line or highlighted selection up⌥↑Move to next usage⌃⌥⌘↓Move to prev usage⌃⌥⌘↑Show Parameter List⌃⇧␣Show quick info⌘F1Show Scopes⌥⇧⌘PTranspose characters⌃TWrap with <div>⌥⇧WViewCommandsKeyboard shortcutsCenter and Focus Document⌃LFocus DocumentF7Full Screen⌃⌘FMove to Next Notebook⌥⌘→Move to Previous Notebook⌥⌘←Navigate Back⌃⌘←Navigate Forward⌃⌘→Normal Size⌘0One Editor Column⌥⌘1Show Next⌥⌘↓, F8Show Previous⌥⌘↑, ⇧F8Two Editor Columns⌥⌘2Zoom In⌘+, ⌘=Zoom Out⌘-, ⌘_WindowCommandsKeyboard shortcutsActivate 1⌘1Activate 2⌘2Activate 3⌘3Activate 4⌘4Activate 5⌘5Activate 6⌘6Activate 7⌘7Activate 8⌘8Activate 9⌘9Hide Others⌥⌘HHide Visual Studio⌘HMinimize⌘MNext Document⌘}, ⌘F6Previous Document⌘{, ⇧⌘F6Switch to next document⌃⇥Switch to next tool window⌃⌥⇥Switch to previous document⌃⇧⇥Switch to previous tool window⌃⌥⇧⇥macOS key symbols lookupSymbolKey⌘Command (cmd)⌥Option (alt)⇧Shift⌃Control (ctrl)⇞Page Up (Pg Up)⇟Page Down (Pg Dn)⌫Delete (Backspace)⌦Forward Delete⏎Return←→↑↓Arrow Keys↖Home↘End␣Space Bar⇥TabSee also© Westend61/Getty Images Word keyboard shortcuts help you create, edit, save, and share your documents with a few quick key strokes. Westend61/Getty Images
*Microsoft Word has many keyboard shortcuts that you can use to write, edit, and format documents quickly and easily.
*These Word keyboard shortcuts let you perform common tasks like saving, inserting page breaks, and changing fonts without touching the mouse.
*These 45 keyboard shortcuts work in the Word program on PCs and Macs, though you'll need to swap out any instance of 'Ctrl' with 'Command' when on a Mac.
Microsoft Word is a critical application in most businesses and home offices, but are you using it as efficiently as possible?
If you have to keep reaching for the mouse, you're slowing yourself down and hobbling your typing speed. Keyboard shortcuts can save you a lot of time, so here's a guide to the most useful keyboard shortcuts in Word you should start using today. Check out the products mentioned in this article:Microsoft Office (From $149.99 at Best Buy)Apple Macbook Pro (From $1,299.00 at Apple)Acer Chromebook 15 (From $179.99 at Walmart)Using Word's ribbon shortcuts
The ribbon at the top of Word gives you access to virtually all the program's countless features, and you don't need your mouse to use it. Every ribbon command has its own keyboard shortcut. To use the ribbon entirely using your keyboard, do this:
1. Press and release Alt. You should see an overlay called Access Keys appear.
2. Press the Access Key indicated to switch to the Ribbon tab you want to use. For example, to switch to the Layout tab, you would press and release Alt, then press P.
3. Press the Access Key for the command you want to use. Some Access Keys are more than one keypress – press the keys in sequence. If there is yet another layer of choices, continue to press the appropriate keys. For example, if you wanted to open the Advanced Find window, you would press and release Alt, H, then F, followed by D, then A. Word keyboard shortcut summary
You can use the ribbon shortcuts to perform virtually any task in Word, but you might often find the more traditional keyboard shortcuts more convenient to use. Here are the top 45 keyboard shortcuts in Word.
You can use this list for reference, and if you need a more detailed explanation of a shortcut, scroll down.
Note: This list works on both Windows and MacOS, but if you are using a Mac, wherever you see 'Ctrl,' press the Command key instead. Working with documents
*Open a document: Ctrl + O
*Create a new document: Ctrl + N
*Save the current document: Ctrl + S
*Open the Save As window: F12
*Close the current document: Ctrl + W
*Split the window: Alt + Ctrl + SMoving around in a document
*Move the insertion point: Arrow
*Move one word at a time: Ctrl + Left/Right Arrow
*Move one paragraph at a time: Ctrl + Up/Down Arrow
*Move to the beginning of the current line: Home
*Move to the beginning of the document: Ctrl + Home
*Move to end of the current line: Ctrl + End
*Move to end of the document: Ctrl + EndEditing documents
*Cut the current selection: Ctrl + X
*Copy the current selection: Ctrl + C
*Paste the contents of the clipboard: Ctrl + V
*Bold: Ctrl + B
*Italics: Ctrl + I
*Underline: Ctrl + U
*Underline words only: Ctrl + Shift + W
*Center: Ctrl + E
*Make the font smaller: Ctrl + [
*Make the font bigger: Ctrl + ]
*Change text to uppercase: Ctrl + Shift + A
*Change text to lowercase: Ctrl + Shift K
*Insert a page break: Ctrl + Enter
*Add a hyperlink: Ctrl + KSelecting text
*Select everything in the document: Ctrl + A
*Select text one character at a time: Shift + Arrow
*Select text one word at a time: Ctrl + Shift + Arrow
*Select from insertion point back to start of the line: Shift + Home
*Select from the insertion point to end of the line: Shift + End
*Enter selection mode: F8
*Cut text to the spike: Ctrl + F3
*Paste the spike: Ctrl + Shift + F3Using tables
*Move to the next cell: Tab
*Move to the previous cell: Shift + Tab
*Move to the first cell in a row: Alt + Home
*Move to the last cell in a row: Alt + End
*Move to the top of a column: Alt + Page Up
*Move to the bottom of a column: Alt + Page DownGeneral tasks
*Undo: Ctrl + Z
*Redo: Ctrl + Y
*Help: F1
*Zoom: Alt + W, Q
*Cancel: EscWord keyboard shortcuts explained
If you find that using a keyboard shortcut isn't apparent, refer to it in this expanded list for more information about it. Working with documents
Open a document: Press Ctrl + O to open an existing document.
Create a new document: Press Ctrl + N to create a new, untitled document.
Save the current document: Press Ctrl + S to save the current document immediately.
Open the Save As window: Press F12 to open the Save As dialog box to save the document with a specific filename or in a new folder.
Close the current document: Press Ctrl + W to close the current document. If it hasn't been saved, Word will ask if you want to save it.
Split the window: Press Alt + Ctrl + S to split the current document so you can refer to or edit two parts on-screen. Press the keys again to close the split. Moving around in a document
Move the insertion point: User the up, down, left, and right Arrow keys to navigate the insertion point anywhere in the document.
Move one word at a time: Press Ctrl + Left/Right Arrow to move the insertion point an entire word at a time to the left or right.
Move one paragraph at a time: Press Ctrl + Up/Down Arrow to move the insertion point an entire paragraph at a time up or down.
Move to the beginning of the current line: Press Home to move the insertion point to the start of the line.
Move to the beginning of the document: Press Ctrl + Home to move the insertion point to the start of the document.
Move to the end of the current line: Press Ctrl + End to move the insertion point to the end of the line.
Move to the end of the document: Press Ctrl + End to move the insertion point to the end of the entire document.Editing documents
Cut the current selection: Make a selection and then press Ctrl + X to cut it out of the document and place it in the clipboard.
Copy the current selection: Make a selection and then press Ctrl + C to copy it to the clipboard.
Paste the contents of the clipboard: Press Ctrl + V to paste the contents of the clipboard at the insertion point.
Bold: Press Ctrl + B to bold the selected text.
Italics: Press Ctrl + I to italics the selected text.
Underline: Press Ctrl + U to underline the selected text.
Underline words only: Press Ctrl + Shift + W to underline the selected text but not underline the spaces between words.
Center: Press Ctrl + E to center the line of text where the insertion point is located.
Make the font smaller: Press Ctrl and the left bracket ([) to make the font smaller one point at a time.
Make the font bigger: Press Ctrl and the right bracket (]) to make the font larger one point at a time.
Change text to uppercase: Press Ctrl + Shift + A to change the selected text to all uppercase.
Change text to lowercase: Press Ctrl + Shift K to change the selected text to all lowercase.
Insert a page break: Press Ctrl + Enter to insert a page break at the insertion point.
Add a hyperlink: Select text and then press Ctrl + K to open the Insert Hyperlink dialog box to turn that text into a link. If you press Ctrl + K without selecting text first, you will need to specify the link text. Selecting text
Select everything in the document: Press Ctrl + A to select the entire document.
Select text one character at a time: Press Shift + Arrow to select text to the left or right, one character at a time.
Select text one word at a time: Press Ctrl + Shift + Arrow to select words one at a time to the left or right.
Select from insertion point back to start of the line: Press Shift + Home to select everything from the insertion point back to the start of the line.
Select from insertion point to end of the line: Press Shift + End to select everything from the insertion point forward to the end of the line.
Enter selection mode: Press F8 to enter selection mode. In this mode, every arrow movement or click of the mouse selects text, as if you were holding the Shift key down. To exit selection mode, press Esc.
Cut text to the spike: Press Ctrl + F3 to cut the selected text and move it to the spike. The spike is sort of like the clipboard, but it can hold multiple items. You can choose any number of items, add them to the spike, and then paste them elsewhere. If you want to add an item to the spike without cutting it from its original location, press Ctrl + F3 and immediate press Undo (Ctrl + Z). The item will remain in the spike.
Paste the spike: Press Ctrl + Shift + F3 to paste the spike at the insertion point in your document. Each item gets pasted onto its own line. Using tables
Move to the next cell: Press Tab to move to the next cell in a table and select that cell.
Move to the previous cell: Press Shift + Tab to move to the previous cell in a table and select that cell.
Move to the first cell in a row: Press Alt + Home to move to the first cell in the current row.
Move to the last cell in a row: Press Alt + End to move to the last cell in the current row.
Move to the top of a column: Press Alt + Page Up to move to the first cell in the current column.
Move to the bottom of a column: Press Alt + Page Down to move to the last cell in the current column.General tasks
Undo: Perhaps the most common shortcut of all time, Ctrl + Z will undo your last action.
Redo: Press Ctrl + Y to redo the last action, if possible. If Word can't repeat the action, nothing will happen.
Help: Press F1 to open the Help and Support pane.
Zoom: Press Alt + W and then press Q to open the zoom control to change the magnification of Word on your screen. This doesn't affect the size of the document on the printed page. Keyboard Shortcut Keys
Cancel: Press Esc to abort any task you don't want to complete. In some cases, you may also need to click 'Cancel.'Keyboard Shortcut Windows VistaRelated coverage from Tech Reference: